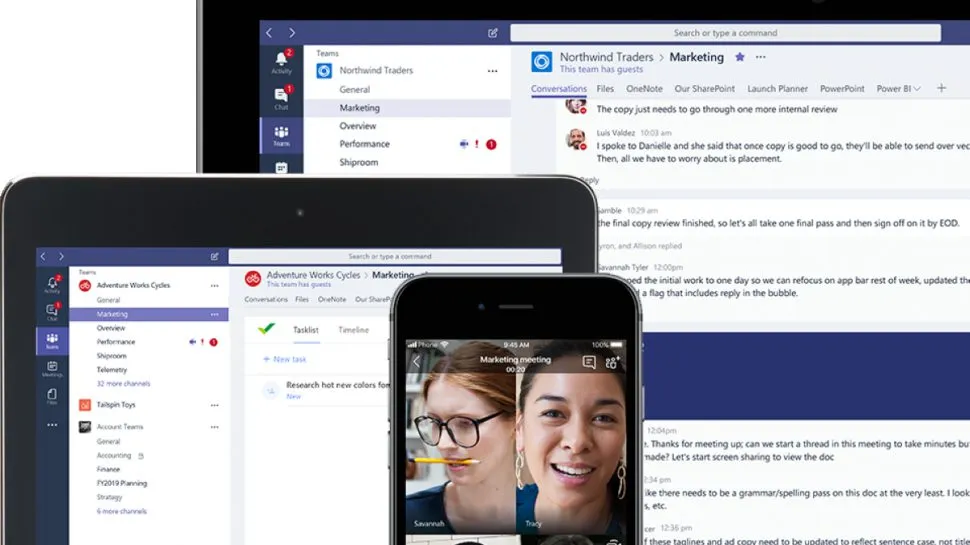
Microsoft Teams is, samen met Zoom, de app om te gebruiken voor werk, school en zelfs sociale gelegenheden. Vooral nu Corona al een jaar een grote rol speelt in ons dagelijks leven. Toch komen er elke dag weer nieuwe gebruikers bij die voor de eerste keer Microsoft Teams gebruiken. Daarom staat in dit artikel een Microsoft Teams handleiding met 5 tips voor als je de app voor het eerst gebruikt. Waar moet je vooral op letten?
1. De agenda
De agenda is eigenlijk het hart van Microsoft Teams. In de agenda staat een gehele werkweek die eerst helemaal leeg staat. Als je van school te horen hebt gekregen dat je Microsoft Teams moest downloaden, gaan docenten hoogstwaarschijnlijk zelf vergaderingen inplannen in de agenda. Zodra een docent jou heeft toegevoegd in een vergadering, krijg je dat duidelijk te zien in de agenda. Maar je kan natuurlijk zelf ook een vergadering aanmaken. Hieronder volgt een stappenplan.
- Klik op nieuwe vergadering, rechtsboven als je bij de agenda bent.
- Voeg eerst een titel toe.
- Voeg deelnemers toe. Dit kan je doen door het e-mailadres toe te voegen van degene waarmee je een vergadering mee wilt starten.
- Kies het tijdstip wanneer de vergadering begint en eindigt.
- Kies of je deze vergadering elke week op hetzelfde tijdstip wilt herhalen of niet.
- Je kan een kanaal toevoegen als je een eigen categorie hebt in het Teams-tab (komt later in het artikel terug).
- Locatie is niet noodzakelijk, maar kan je toevoegen op welke plek dan ook.
- Als laatste voeg je wat informatie toe over de vergadering en wat er in besproken gaat worden.
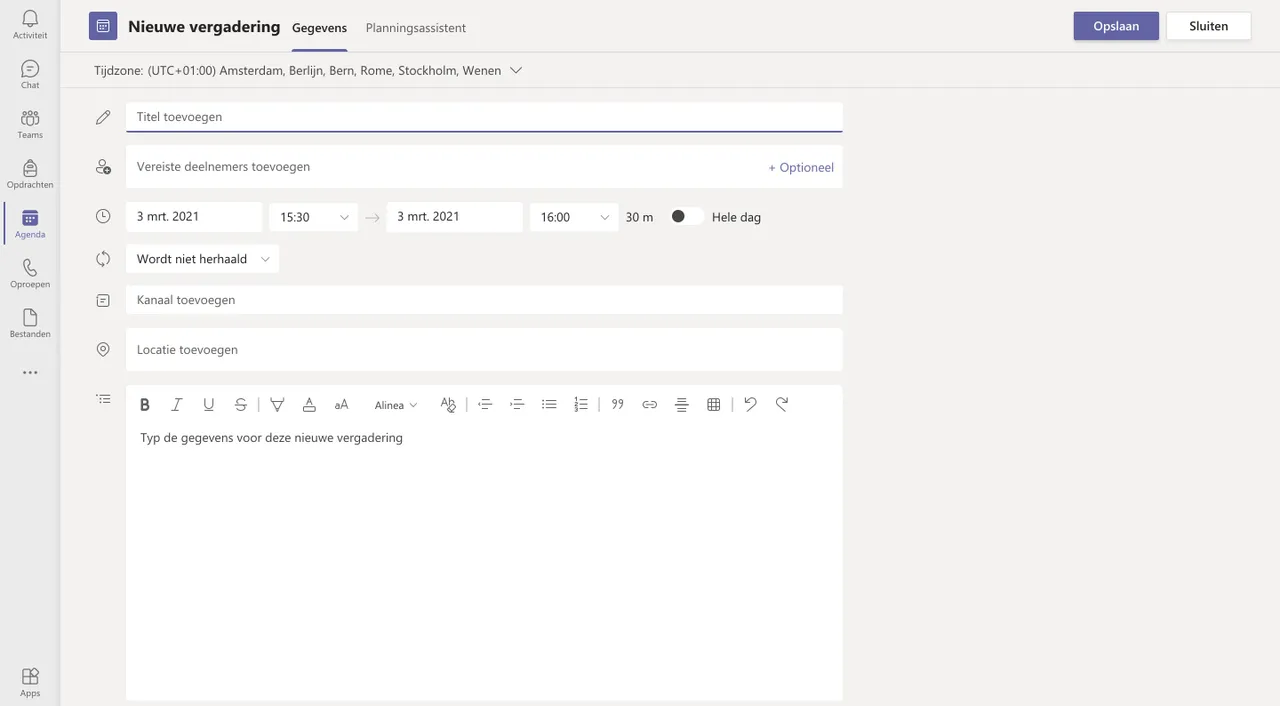
2. De Teams-tab
In de Teams-tab kun je specifieke vergaderingen, lesmateriaal en bestanden terugvinden. In de agenda vind je vergaderingen terug, maar docenten of collega’s kunnen in de aparte Teams-categorieën vergaderingen aanmaken die niet in de agenda komen te staan. Ook kunnen docenten bij bestanden lesmateriaal neerzetten zodat je al het stof van vorige lessen opnieuw kunt bekijken en herhalen. Bovenaan een specifieke categorie vind je verschillende subcategorieën terug zoals: posts, bestanden, opdrachten, cijfers en soms ook het Classnotebook. Dit zijn veel categorieën en komen meestal voor bij leerlingen. Bij de opdrachten kun je geordend bekijken wat voor opdrachten er openstaan en het Classnotebook is er specifiek voor notities en het inleveren van verschillende opdrachten.
Bij zo’n Teams tab staan er onder ‘algemeen’ vaak nog aparte categorieën, die ervoor zorgen dat bepaalde opdrachten in de goede categorieën terugkomen en niet kriskras door elkaar heen over Microsoft Teams verspreid zijn. In deze categorieën, die onder elkaar staan, kunnen verschillende vergaderingen gestart worden door docenten of collega’s.

3. De chat
De Microsoft Teams chat-functie spreekt voor zichzelf. In deze tab kun je met verschillende docenten, leerlingen, vrienden of collega’s praten over van alles en nog wat. Als je school-gerelateerde vragen hebt kun je dat chatten aan een docent of als je gewoon even geen zin hebt om te werken kun je met een vriend chatten.
Via deze chatfunctie kun je ook iemand persoonlijk bellen. Dit kan je doen door een persoon toe te voegen om te chatten en rechtsboven op de telefoon of camera-icoon te klikken om met iemand met of zonder beeld te bellen.
Door deze functie kun je één-op één met iemand chatten of bellen zonder dat je al je klasgenoten of collega’s stoort.
4. Opdrachten-tab
Ook al kun je in de aparte Teams-tab de opdrachten bekijken per vak, heb je ook in Microsoft Teams de algemene opdrachten categorie. Deze tab komt het vaakst voor bij leerlingen.
In deze categorie kun je al je opdrachten terugvinden van elk vak die je hebt. Hierin kun je zien welke opdracht de docent heeft opgegeven en wanneer de deadline is voor de opdracht. Zo kun je geordend te werk gaan en de verschillende opdrachten afgaan op basis van hoever de deadline is. Zodra je een opdracht hebt ingeleverd, verdwijnt die opdracht bij 'toegewezen en komt daarna gelijk te staan op 'voltooid'.
5. Vergaderingfuncties
Als je eenmaal in een vergadering zit heb je verschillende opties en tools om bijvoorbeeld iets te presenteren of je camera-achtergrond te veranderen. Hieronder staan tricks waarmee je de Microsoft Teams ervaring optimaal benut.
Als je eenmaal in een vergadering zit, heb je een aantal opties. Zo kun je je geluid aan en uitzetten door op de microfoon te klikken. Je kunt ook je camera aan en uitzetten. Naast het microfoon-icoontje heb je de optie om je scherm te delen. Als je op het middelste icoontje klikt, heb je keuze uit verschillende opties vanaf je laptop of computer. Kies het scherm dat jij op dat moment wilt gaan delen. Verder kun je op de drie puntjes klikken om je achtergrond te veranderen en andere instellingen te veranderen en bekijken.
Ook heb je het chat-icoontje om inkomende berichten te bekijken en het kleine Teams-icoontje om deelnemers te verwijderen of toe te voegen.
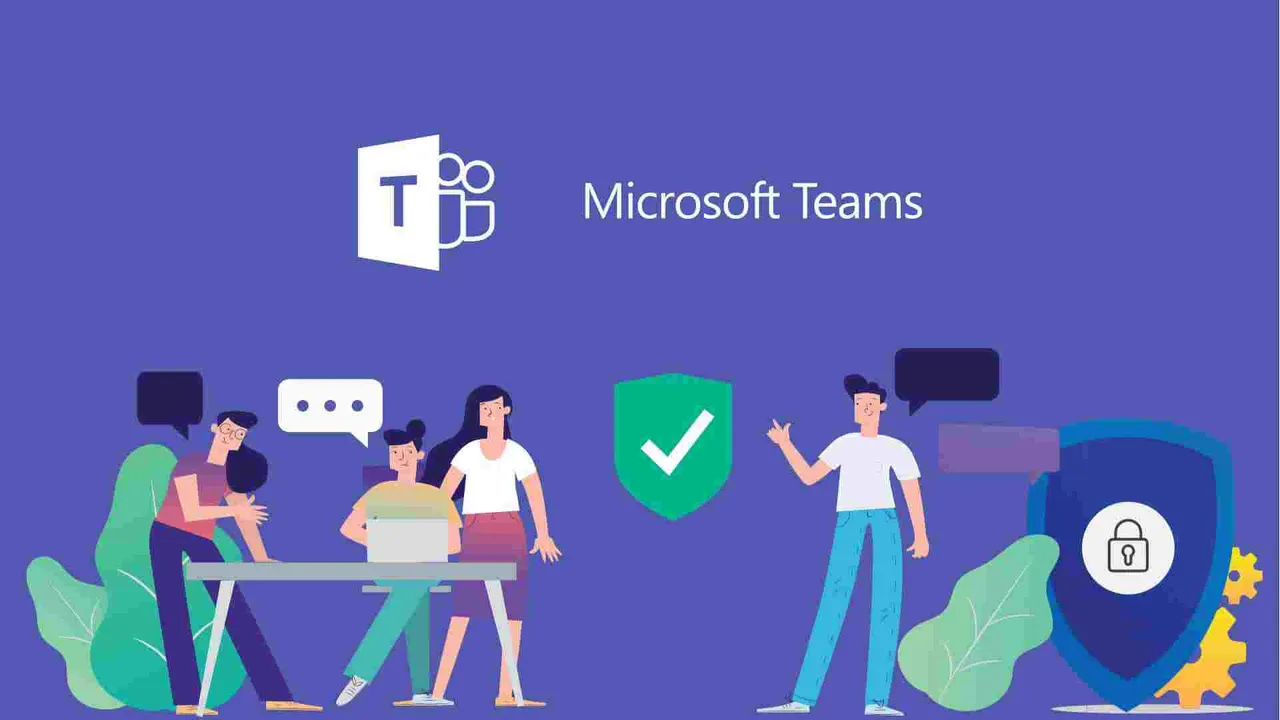
Hopelijk helpen deze tips als je een beginnend Microsoft Teams gebruiker bent. Als je nog steeds geen Microsoft Teams hebt gedownload, kun je dat doen door hier te klikken. Als je nog meer tips hebt voor beginners, laat het achter in de reacties!
Populair Nieuws

Microsoft deelt uit: Warcraft en langverwachte Call of Duty naar Game Pass

GTA Online voegt witwassen toe in grote, gratis update

Seizoen 2 van geprezen HBO Max-serie gaat heel snel van start

F1-coureurs genieten weer van de film, Verstappen schittert door afwezigheid

Stemacteur gooit nog meer olie op het vuur rondom grote Rockstar-aankondiging

Nintendo verpest op slimme manier de dag van Switch 2 scalpers
Laatste Reacties
- Leuk hoor, maar ik ben na bijna 12 jaar echt wel toe aan GTA VIsvenysven17-06-2025
- Dat is dan mooi balen..svenysven17-06-2025
- Als dat zo is, dan stap ik over naar iets andersRoy0617-06-2025
- Gefeliciteerd, ik sla een weekje overRoy0617-06-2025
- Seizoen 1 was echt fenomenaal!!
 Leonardo17-06-2025
Leonardo17-06-2025 - Ik kijk hier echt naar uit! Zeker na de laatste trailer met de haptic feedback op de iPhone.
 Leonardo17-06-2025
Leonardo17-06-2025 - 70 vind ik echt de max, maar dankzij deze prijzen vind ik het ook geen probleem om een paar maanden te wachten op een sale. Maar… gelukkig wordt het niet nog duurder dan 70 euro!Krekatos17-06-2025
- 1000 uur kan maar 20 jaar niet Pokémon Scarlet en Violet kwamen voor Nintendo Switch uit op 18 November 2022. Maar leuk is anders dus kan me voorstellen dat je niet weer opnieuw begint, maar staat het dan ook niet in de cloud van Nintendo door je abbo? Dus 1 opstarten en toch weer verder? niet te min is het balen en
 Lelystadse17-06-2025
Lelystadse17-06-2025 - Hopelijk een 60fps patch voor de base PS5 en wat extra features, maar het zal waarschijnlijk een port voor de Switch 2 zijn.Krekatos17-06-2025
- Oops maar goed ze lossen het op dus dat scheelt, maar ik wacht altijd maar even tot alle kinderziekte eruit zijn
 Lelystadse17-06-2025
Lelystadse17-06-2025