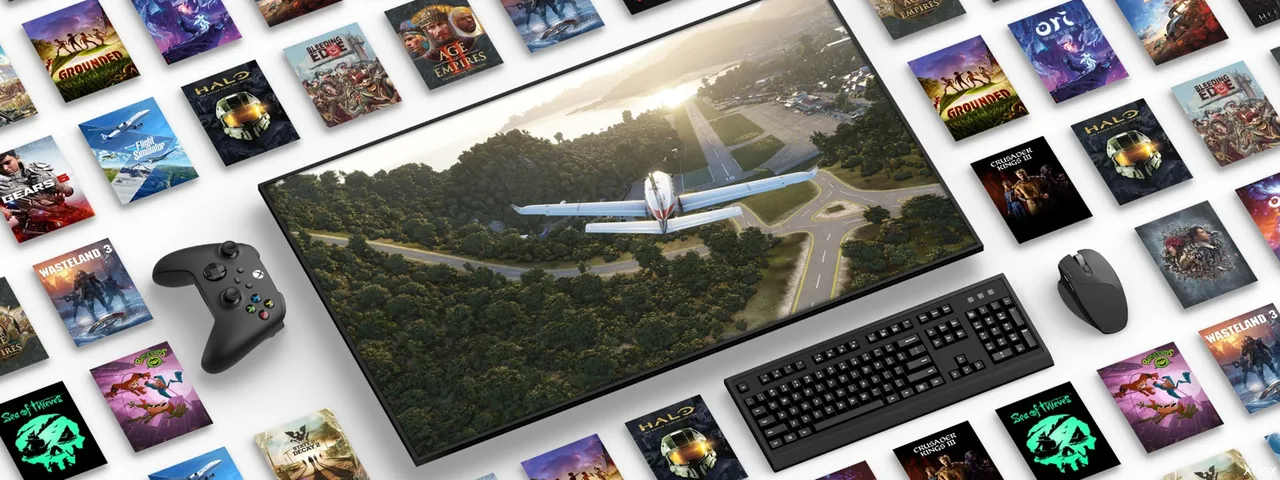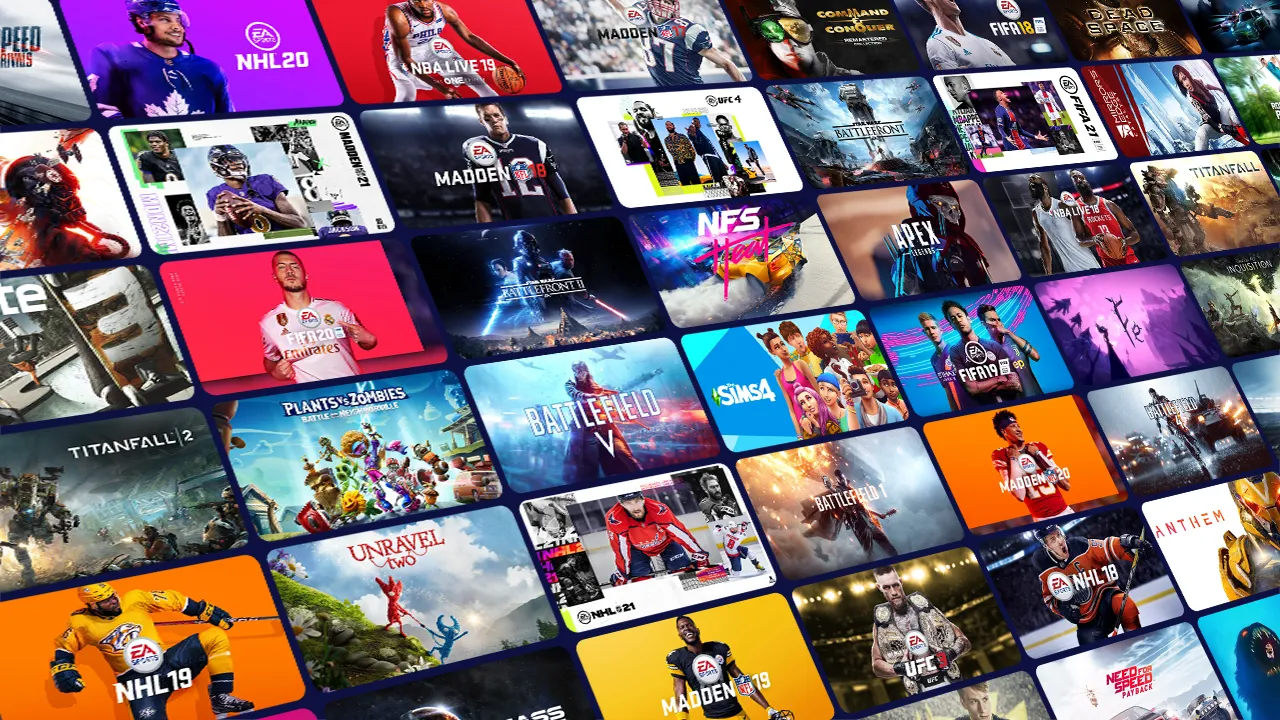Neem jij je Steam Deck mee deze zomer? Zo heb je ook je Game Pass-games bij de hand
Articlewoensdag, 10 juli 2024 om 17:00

De Steam Deck is natuurlijk vooral bedoeld voor het spelen van games via Steam. Maar het apparaat kan veel meer. Zo kan je de Steam Deck gebruiken als (Linux) PC en games emuleren. Maar kun je ook Game Pass-games spelen? Jazeker, het is niet eens moeilijk!
De Steam Deck is een prachtig apparaat dat direct toegang geeft tot al je Steam games. Mar het is ook een volwaardige draagbare PC, draaiend op SteamOS, een versie van Linux. Dat betekent dat je veel meer met je Steam Deck kan dan alleen Steam-games spelen. Met een beetje moeite kun jij bijvoorbeeld emulatie, de Epic Games launcher en nog veel meer op de Steam Deck aan de praat krijgen.
Ook Game Pass is niet uitgesloten. Games die je via die dienst speelt lanceren niet via Steam, maar omdat de handheld met een beetje kennis van zaken zo multi-inzetbaar is, kun je Game Pass-titels wel degelijk spelen op het apparaat. We leggen je uit hoe.
Game Pass games via Edge
Game Pass games zijn niet direct te installeren op de Steam Deck. Wil je games uit de Game Pass bibliotheek spelen, dan ben je aangewezen op streaming via xCloud. gelukkig staan zowel Valve als Microsoft dat toe. Microsoft heeft er zelfs een eigen handleiding voor geschreven.
Voor het spelen van Game Pass games op de Steam Deck via Edge volg je deze stappen:
- Ga op je Steam Deck naar de Desktop (Power > Switch to Desktop)
- Selecteer Discover Software Center en vervolgens Applications > Internet > Web Browsers
- Kies Edge en installeer de app
- Sluit Discover Software Center en ga naar Application Launcher
- Selecteer Internet, Microsoft Edge en vervolgens Add to Steam
- Vervolgens kies je in het Add a Game scherm Microsoft Edge, selecteer je de app het en kies je Add Selected Programs
- Edge is nu op te starten vanuit Steam Deck, dus je kan je Desktop weer sluiten
- Vervolgens moeten we Edge nog de juiste toestemmingen geven door op de desktop Application Launcher > System > Console te kiezen
- Kopieer nu deze tekst: "flatpak --user override --filesystem=/run/udev:ro com.microsoft.Edge"
- Sluit nu je desktop door het Steam-icoontje te kiezen.
- In je Steam Library zoek je vervolgens Microsoft Edge op en met een rechter muisklik selecteer je de Properties
- Als je wil kan je de naam aanpassen naar Xbox Cloud Gaming. Bij de launch options voeg je de volgende tekst toe:
"--window-size=1024,640 --force-device-scale-factor=1.25 --device-scale-factor=1.25 --kiosk " - Je Edge icoon heeft nu een nieuwe naam. met een rechter muisklik kies je nu Manage > Controller layout en kies je Gamepad with Mouse Trackpad. en APPLY CONFIGURATION, DONE.
Klaar, je Game Pass icoon staat klaar om op te starten.
Lees ook
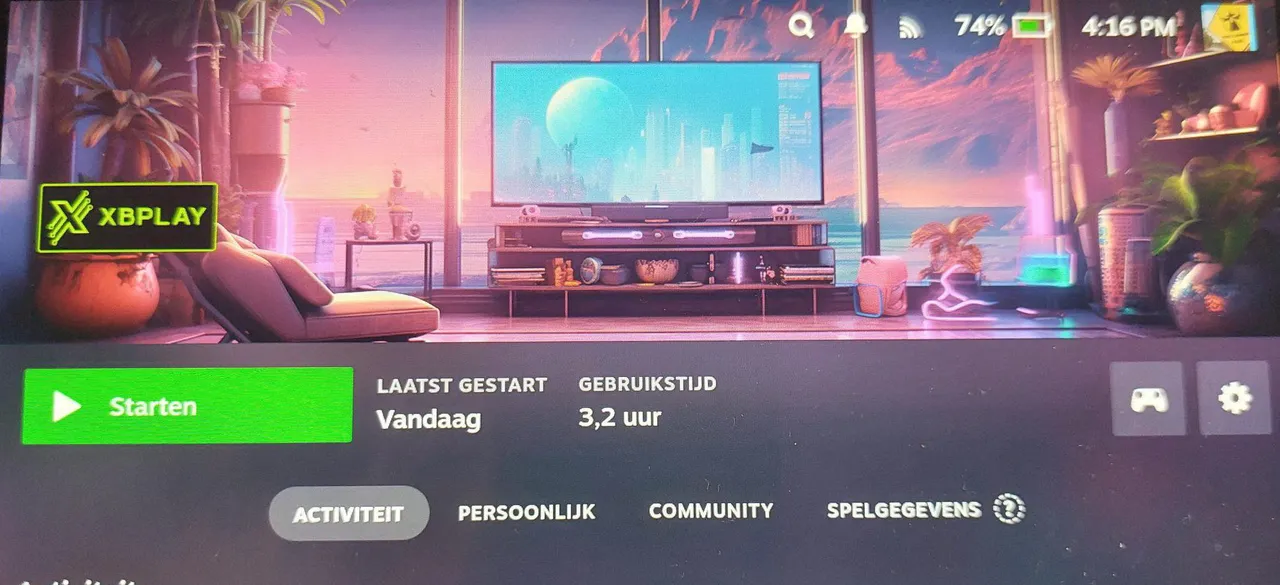
Veel makkelijker via XBPlay
Vind je bovenstaande werkwijze nu te ingewikkeld of wil je je Game Pass games elk zelf in je Steam library hebben, dan kan je overwegen om de tool XBPlay aan te schaffen. Dit is een tool die in de Steam Store te vinden is. Deze tool neemt je veel werk uit handen en biedt bovendien heel veel instellingen om je Game Pass ervaring nog makkelijker te maken.
XBPlay kent een aantal opties, waaronder het het direct spelen van games via Remote Play via je eigen Xbox console. Het biedt zelfs de mogelijkheid om je Steam Deck alleen als gamepad te laten fungeren voor je Xbox. Voor ons is vooral de optie Cloud Play van belang. Na eerste keer opstarten is eenmalig inloggen op de services van Microsoft noodzakelijk. Dat doe je uiteraard met je Xbox account, waar je een Game Pass Ultimate abonnement op hebt.

Vervolgens kies je Cloud Play, waarna je de recent gespeelde games, de meest populaire games en de hele selectie kan kiezen. Kies je vervolgens een game, dan krijg je de optie om deze meteen te spelen, of om de game aan je Steam Library toe te voegen. Kies je voor dat laatste, dan wordt de game, inclusief je accountgegevens in je Steam library onder de 'niet van steam' games geplaatst, inclusief box art. Vanaf dat moment kan je de game kiezen zoals elke andere game en regelt XBPlay alles voor je.
XBPlay is een bijzonder handige tool die je alle moeite uit handen neemt. De tools is niet gratis, maar voor minder dan een tientje is het een handige toevoeging aan Steam.
Wij hebben laten zien hoe je XBPlay kan gebruiken voor Steam Deck. De tool werkt uiteraard ook voor PC en zelfs voor telefoons.
Lees ook
Populair Nieuws

Prijzige Ghost of Yotei Collector’s Edition onthuld

Webcams van deze fabrikant werken allemaal op de Switch 2... op één na

Dit zijn de beste 2026 games om nú al naar uit te kijken

3 redenen waarom Nintendo Switch 2 Welcome Tour een ideale party game is

Nieuwe LEGO-set is eigenlijk niet helemaal af

Assassin's Creed 4 Remake lijkt onderweg na uitspraak stemacteur
Laatste Reacties
- Waarom maar 1 game kiezen in de poll? GTA 6 is een no-brainer. Ik kijk ook wel uit naar Resident Evil en stiekem toch ook wel naar de 007 game.
 Leonardo01-07-2025
Leonardo01-07-2025 - Ik vind het leuk om te zien dat je ook fysiek iets krijgt. Al die digitale bonussen vind ik niks..Johannesmulder30-06-2025
- Dus echt de "Hot new game" 😅Johannesmulder30-06-2025
- De eerste death stranding vond ik de perfecte winter game. misschien vind de ps5 dat ook wel wat fijner ;)Pepko30-06-2025
- Pff, wat een prijs! Voor de echte fans wel een mooi cadeau
 Krekatos30-06-2025
Krekatos30-06-2025 - Bedankt! We zitten nog in de eerste helft van 2025 en ik kan nu al niet meer wachten tot het 2026 is... ;)iXGeeN30-06-2025
- Jammer dat de game dan weer digitaal is…Pepko30-06-2025
- Haha, héérlijk dit!iXGeeN30-06-2025
- Pokémon en Donkey Kong!iXGeeN30-06-2025
- Gefeliciteerd! Ik doe mee!iXGeeN30-06-2025